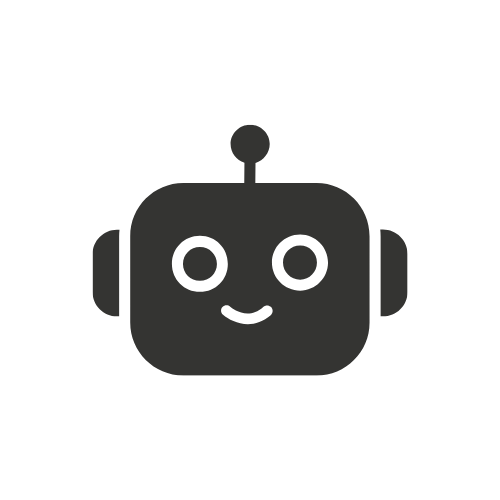Changing the download location on an Android device involves a few simple steps that can significantly improve storage management. To begin, open Settings and navigate to Storage Settings by tapping on either “Storage” or “Storage & USB.” Next, access detailed storage settings by tapping on “Internal storage” or a similar option. Then, select “Default write disk” or “Storage settings” and choose the SD card if one is inserted. Confirm the selection to change the default download location to the SD card.
Short Answer
To modify the default download location through system settings on devices running Android 6.0 Marshmallow or later, start by opening the system settings and clicking on storage. Swipe down and tap the Download Manager, then click on the settings icon to change the download location. Tap on Downloads Location, select the SD card, and hit Apply. Verify the change by downloading a file; if it saves to the SD card, the setting is correct. If not, repeat the steps.
- Open Settings: Tap on the Settings app icon on your Android device.
- Navigate to Storage Settings: Scroll down and find either “Storage” or “Storage & USB” in the Settings menu and tap on it.
- Access Storage Settings: Tap on “Internal storage” or similar options that lead to detailed storage settings.
- Select Default Write Disk: Look for an option labeled “Default write disk” or “Storage settings” and tap on it.
- Choose SD Card: If your device has an SD card inserted, you’ll see it listed as an option here. Tap on the SD card option to select it.
- Confirm Selection: A confirmation message may appear; review it and tap “OK” or “Confirm” to change the default download location to the SD card.
How To Change Download Location From The Android Setting
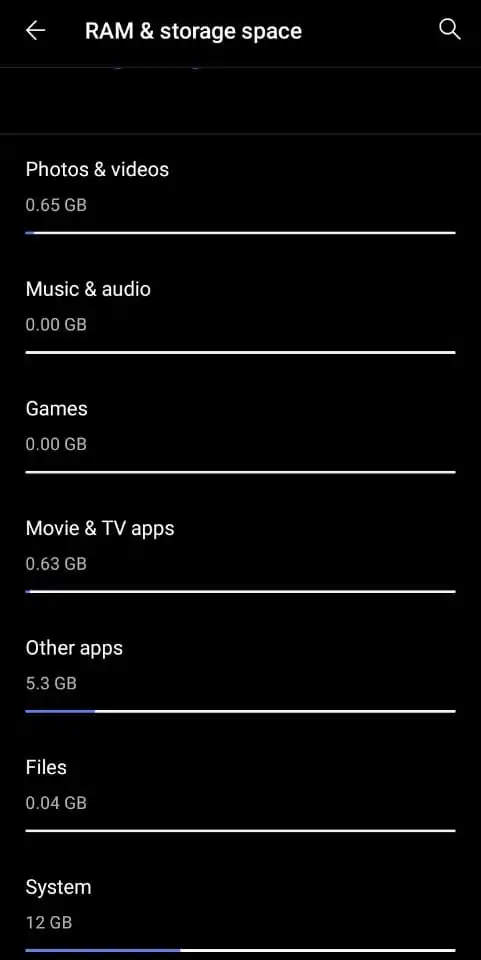
You can modify the default download location on your Android device by first accessing the system settings. Keep in mind that this technique is limited to devices running Android 6.0 Marshmallow or later.
Follow these steps to use the system settings to modify where your downloaded files are stored:
Step 1: on your phone open the system setting and click on the storage.
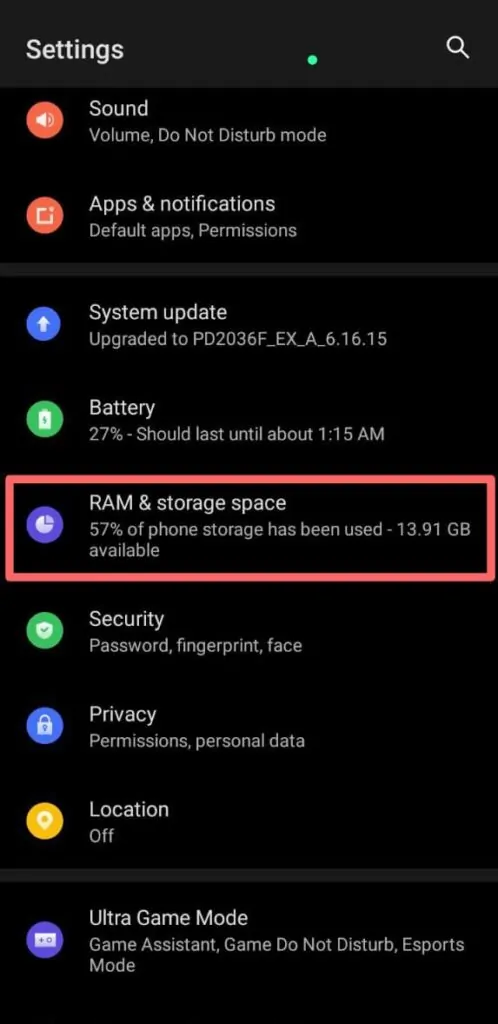
Step 2:After swiping down, tap the Download Manager.
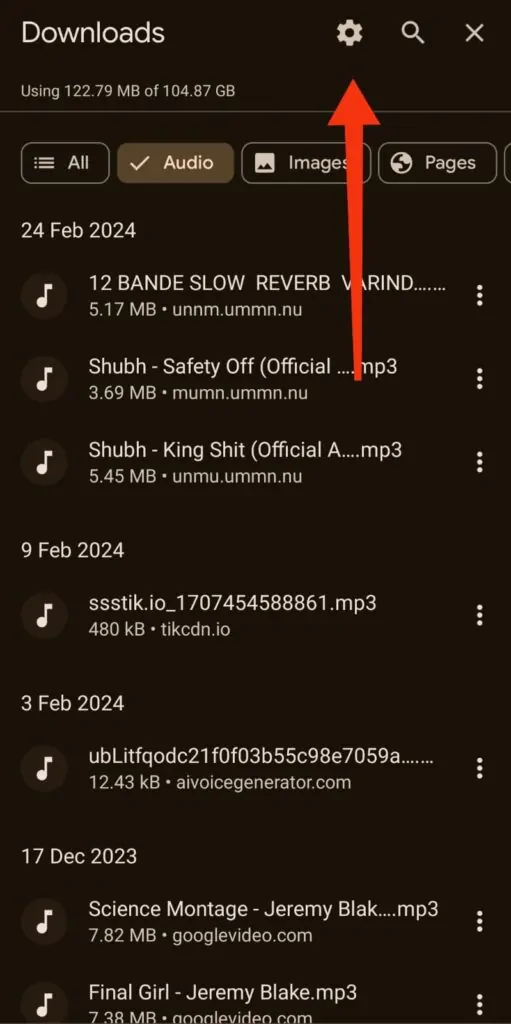
Step 3: Now click on the setting icon to change the location of downloads.And tap on Downloads Location.

Step 4: After selecting an SD card as your preferred storage location, hit Apply.
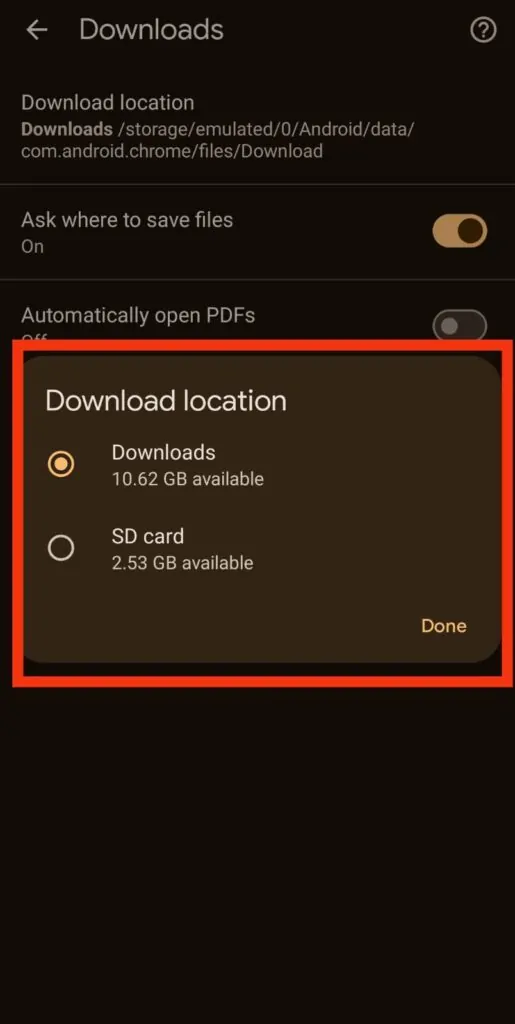
Hence,all downloaded files will be saved to the SD card as long as it remains inserted in the SD card slot. To ensure that the new download location is set to the SD card, try downloading a file from the web and check where it is saved. If the file is saved to the SD card, everything is set correctly.
However, if the file is still being saved to internal storage, you may need to repeat the steps outlined above.
Benefits of Modifying Android Device Download Location
- Increased Storage Capacity: You can greatly increase the amount of space on your device for apps, files, and media by making your SD card the default download location.
- Improved System Performance: By freeing up internal storage space, offloading downloads and other large files to the SD card can help your device operate better overall.
- Easy Management: Since the SD card offers a dedicated space for downloads, it makes organizing files easier and frees up internal storage space.
- Flexibility : SD cards are transferable and detachable, making it simple to transfer files between devices without a computer or cloud service.
- Backup and Security: Downloading files to an SD card adds an extra degree of protection and backup. Your files on the SD card are safe even if something were to happen to your device.
- App-Specific Storage: You have more control over how storage is used on your device when you can modify the default storage location of certain apps on your device.
- User-Friendly Interface: Changing the download location only requires a few taps in the Settings menu, which makes the process simple.
- Customizable Preferences: You may have more options to alter the location and method of storing different file types on your Android device, contingent upon the manufacturer and version of Android you are using.
- Cost-effective Solution: Adding an SD card can be a more affordable option than switching to a device with more internal storage.
- Compatibility: This feature is widely available to users across a variety of devices and brands because the majority of Android devices with an SD card slot support it.
Conclusion
One easy way to better manage storage space on Android devices is to change the download location to an SD card. You can improve the performance of your device, free up internal memory, and take advantage of the flexibility that comes with more storage by following a few simple steps. This technique offers a practical workaround for storage constraints in addition to improving file organization. Downloading a file and examining its saved location will allow you to confirm the updated download location. To make sure that your SD card is selected as the default download location, repeat the steps if necessary. You can maximize the storage capacity of your Android device by making these changes.