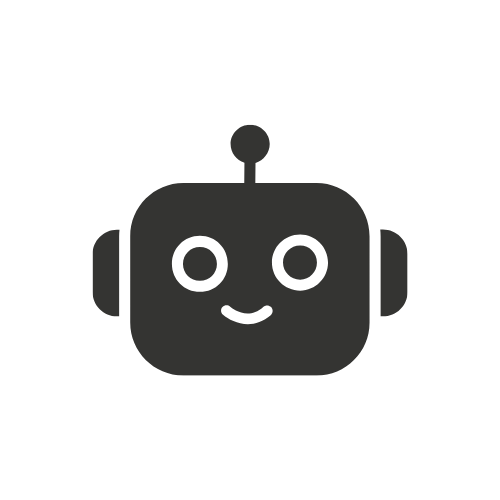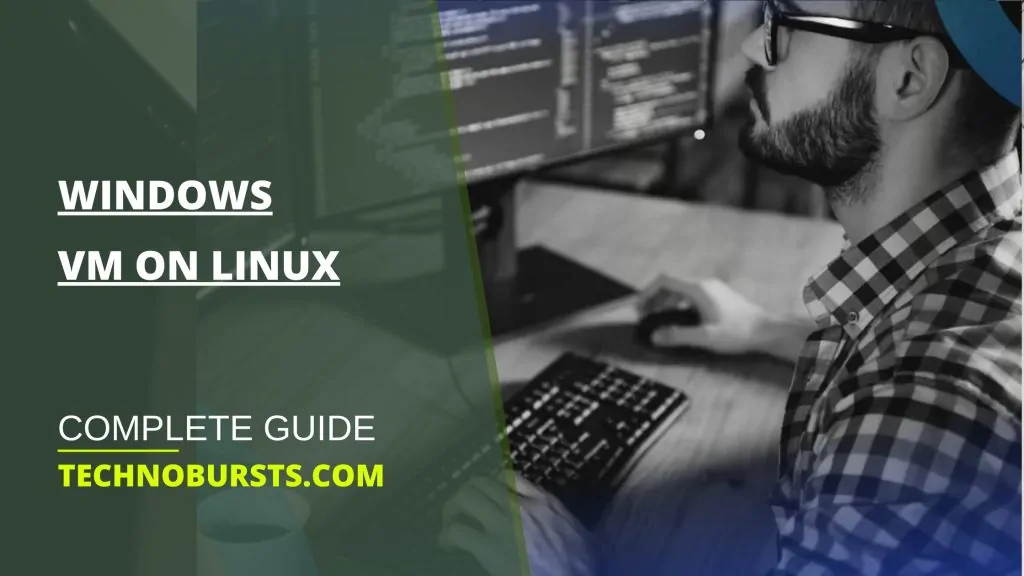
Introduction
Running a Windows virtual machine on a Linux system has become a practical choice for many developers, system administrators, and tech-savvy users. This setup makes it possible to use essential Windows applications within a Linux environment without switching systems. Thanks to virtual machine technology, users can enjoy the flexibility and stability of Linux while still having access to Windows tools they rely on. It’s a convenient solution that bridges the gap between two popular operating systems, offering a smoother workflow for those who need the best of both worlds.
The guide covers multiple approaches to implement a Windows VM running on Linux by examining hypervisors and installation processes together with ways to improve performance and troubleshooting techniques.
Why Run Windows on Linux?
There are several reasons why users might want to run a Windows VM on Linux:
- Access Windows-Only Applications – Many professional and enterprise applications, such as Adobe Creative Suite, Microsoft Office, and AutoCAD, run only on Windows.
- Software Development and Testing – Developers can test applications in a Windows environment without needing a separate machine.
- Security and Isolation – A VM provides an isolated environment for running potentially unsafe software without affecting the host system.
- Gaming and Performance Testing – While Linux gaming has improved significantly, some games still perform better on Windows.
- Legacy Support – Older software that is no longer updated for Linux can still be used in a Windows VM.
Choosing the Right Hypervisor
A hypervisor is a software layer that allows the virtualization of an operating system. There are two types of hypervisors:
- Type 1 (Bare-metal): Runs directly on hardware (e.g., KVM, Xen, VMware ESXi).
- Type 2 (Hosted): Runs as an application within an operating system (e.g., VirtualBox, VMware Workstation, QEMU).
Popular Hypervisors for Running Windows on Linux
VirtualBox
- Open-source and user-friendly
- Supports snapshots and seamless mode
- Ideal for general users and beginners
VMware Workstation Player/Pro
- Proprietary but offers better performance
- Advanced features like GPU passthrough (Pro version)
- Suitable for professionals
QEMU + KVM (Kernel-based Virtual Machine)
- Native Linux virtualization with high performance
- Works well with Virt-Manager GUI
- Best for advanced users
Xen
- Efficient for enterprise and cloud environments
- Requires more configuration
GNOME Boxes
- Simple, lightweight front-end for QEMU/KVM
- Designed for casual users
Setting Up a Windows VM on Linux
Install the Hypervisor
For VirtualBox

For VMware Workstation Player
Download and install from VMware’s official website.
For QEMU/KVM


Download a Windows ISO
Obtain an official Windows ISO file from Microsoft’s website.
Create a New Virtual Machine
VirtualBox:
- Open VirtualBox and click “New”.
- Enter a name (e.g., “Windows 10”) and select Windows as the OS type.
- Allocate memory (at least 4GB recommended).
- Create a virtual hard disk (at least 50GB recommended).
- Attach the Windows ISO as the boot disk.
VMware Workstation:
- Click “Create a New Virtual Machine”.
- Select “Typical” and choose the Windows ISO.
- Allocate resources (CPU, RAM, disk size).
QEMU/KVM:

- Click “Create a New Virtual Machine”.
- Choose “Local install media” and browse for the Windows ISO.
- Assign CPU cores, RAM, and disk space.
Install Windows
- Boot the VM and proceed with the standard Windows installation.
- Install Guest Additions (VirtualBox) or VMware Tools for better performance.
- For QEMU/KVM, install “SPICE” drivers for enhanced graphics.
Optimizing Performance
Allocate More Resources
- Assign at least 4 CPU cores and 8GB RAM for smooth performance.
- Use SSD storage for better disk I/O.
Enable Virtualization Features
- Check BIOS settings to ensure VT-x (Intel) or AMD-V is enabled.
- Use paravirtualized drivers (VirtIO) in QEMU/KVM for better speed.
GPU Passthrough (For Gaming and Graphics-Intensive Tasks)
- Requires a dedicated GPU and a second GPU for the host.
- Configure VFIO (Virtual Function I/O) to pass the GPU to the VM.
Optimize Network Performance
- Use bridged networking instead of NAT for better connectivity.
- Enable virtio-net for faster virtual network performance.
Troubleshooting Common Issues
VM is Running Slow
- Increase allocated RAM and CPU cores.
- Enable host I/O caching in VirtualBox.
No Internet Connectivity
- Ensure the network adapter is set to NAT or Bridged Mode.
- Restart the networking service:

Windows Activation Issues
- Ensure the VM has internet access to activate Windows.
- If using a retail key, contact Microsoft support if activation fails.
USB Devices Not Recognized
- Enable USB passthrough in VirtualBox or VMware.
- In QEMU/KVM:

GPU Passthrough Not Working
- Check if IOMMU is enabled in BIOS.
- Run:

Best Practices for Running Windows on Linux
- Regularly update the hypervisor and guest OS for security and stability.
- Use snapshots before making major changes to the VM.
- Keep backups of critical data within the VM.
Conclusion
The combination of Windows VM running inside Linux environment creates systems that deliver both flexibility and security and operational efficiency. When selecting your hypervisor you must also consider performance optimization as your developer or gamer or IT professional status will determine your smooth system experience. The outlined guidelines help users achieve efficient installation, setup and troubleshooting of their Windows virtual machine implementation.