How to Make a Video an Alarm on Android Starting up the day with a favorite video can also be an interesting thing to do especially in the morning when one wakes up. If it is a motivational clip, a comedy show clip, or even a recorded personal message, setting up the video as the alarm clock makes morning nicer. The following is a step by step guide on how to use your Android device to set a video as an alarm. This process entails the use of third-party apps especially because most of the stock alarm apps do not support the playback of videos.
1. Choosing the Right App
Since the built-in application for alarms in Android will not let you set a video as the alarm, you will have to download the app. Here are some popular options:
Alarm Clock for Heavy Sleepers: Layout wise, some of the features that this app provides is the choice to wake up to videos.

Alarmy: In addition to the wake-up missions, the application is known for, Alarmy now has video alarm capabilities as well.
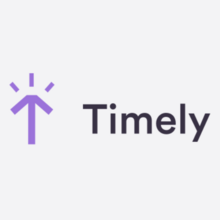
Timely: An elegant and easy to use alarm application with integrated video alarm.
In the process, I’ll demonstrate using an app called “Alarm Clock for Heavy Sleepers”, however, the procedure for different apps is pretty much the same.
2. It is recommended that one downloads and installs the App.
Get the screen my Android device and click on Play Store symbol to open it.
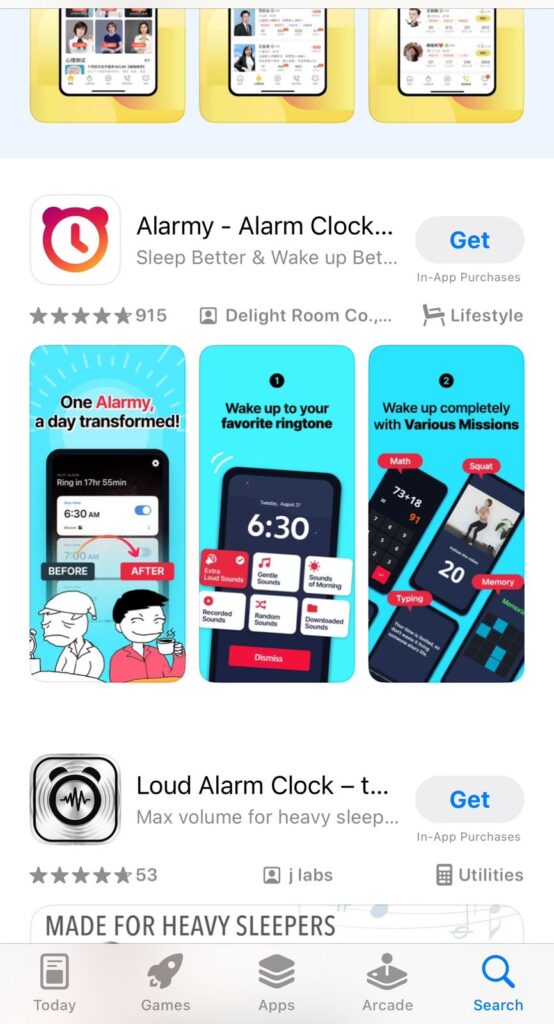
Type in the name of the alarm for heavy sleepers or the alarm app you want to download.
If consenting to the permissions required to run the application, tap on the install button to download and install thee app on the device.
3. Grant Necessary Permissions
- Now that the application has been installed, start the application. Many alarm apps have permissions that must be granted in order to use the application, these include; storage permission, permission to show notifications, and permission to use the media files.
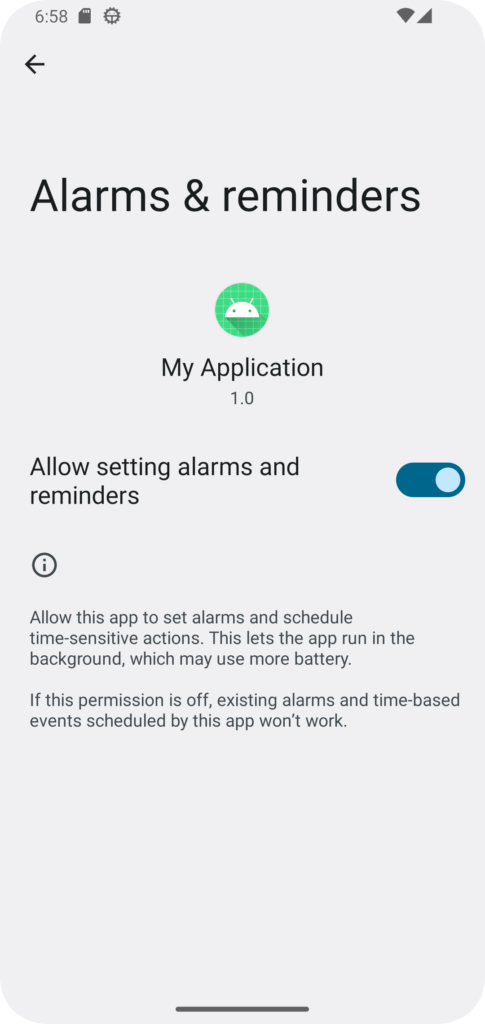
- Launch the app.
- To be able to send messages, some permissions will be requested, just click on the button wait while the permissions get granted. This might be accessing your media files so you can choose a video for the alarm.
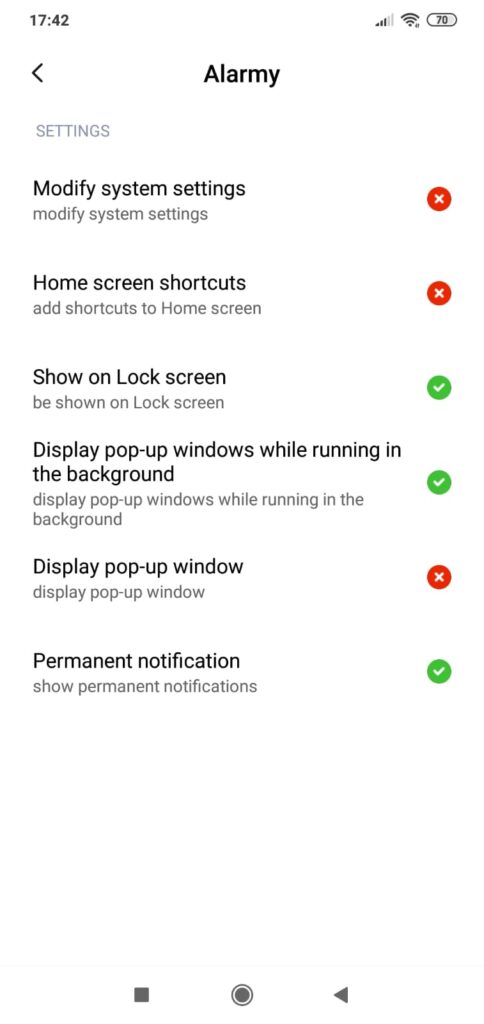
4. Choose to Set Up a New Alarm
Once permissions are granted, you can set up a new alarm:Once permissions are granted, you can set up a new alarm:
- Launch the application and go to the Alarm tab of the system.
- Previously for iPhone 4 and earlier models, people could press the “+” button, but now there is the dedicated Add Alarm button most often placed at the bottom of the screen.
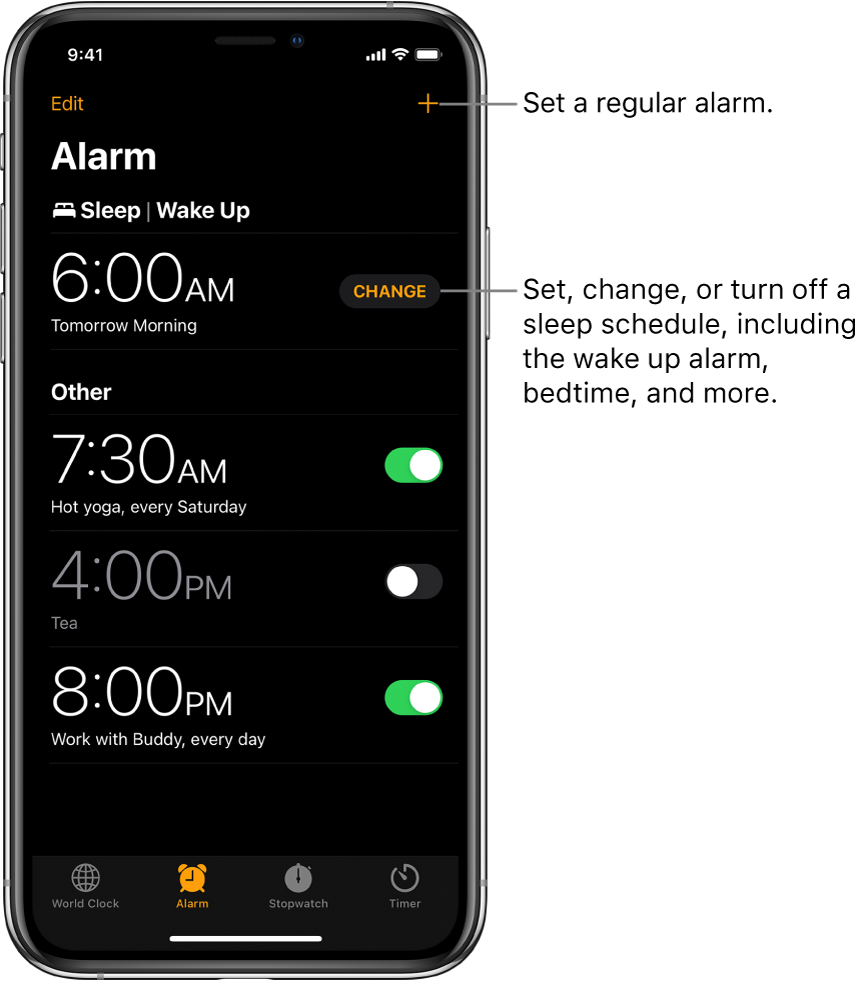
5. Choose the Video As a Ringer
To set a video as your alarm, you need to select the video file from your device:To set a video as your alarm, you need to select the video file from your device:
- These are the alarm time and other settings such as the repeat days and the label of the alarm.
- Now, you should see the “Sound” or “Ringtone” option and by tapping on it you will proceed to the next step.
- If there is an option, choose ‘Video’ or ‘Custom’.
- Click browse to locate the video on your device that you wish to use. It may display only compatible formats, such as MP4, for the user to able to download without the app converting it.
- Select the video. Perhaps, you can see a preview of the video. Confirm your choice.
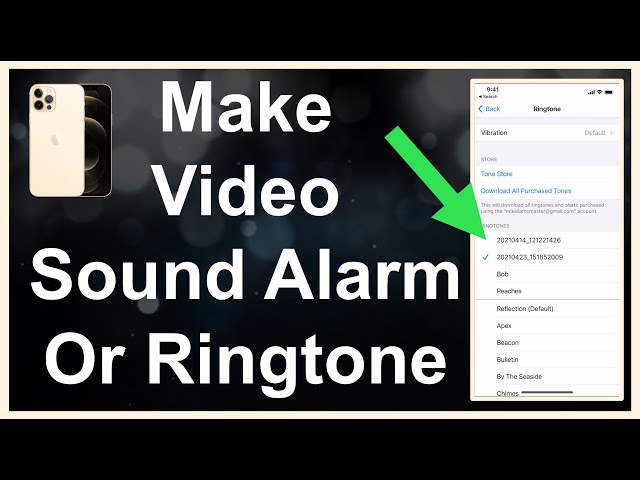
6. Customize Alarm Settings
Most alarm apps allow further customization:Most alarm apps allow further customization:
- Volume Settings: Adjust the tone and or pitch of the alarm. Some also give the capability for progressively raising the volume of the applications or ringer.
- Vibration: Allow or disallow vibration together with the alarm.
- Snooze Options: Specify the time for which the alarm will ring and the number of times the alarm can be dismissed.
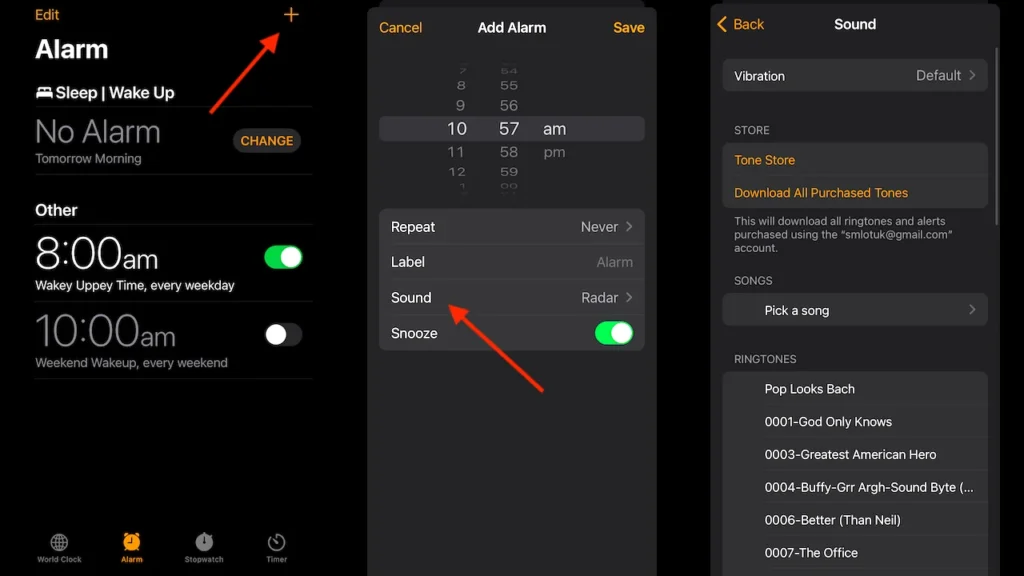
7. The Save button and Activate the Alarm
After customizing the settings:
- After completing the select of your preferred alarm settings, press on the “Save” or “Done” button.
- Ensure the alarm is on. This is normally made by the blinking of a toggle switch or a picture beside the alarm.
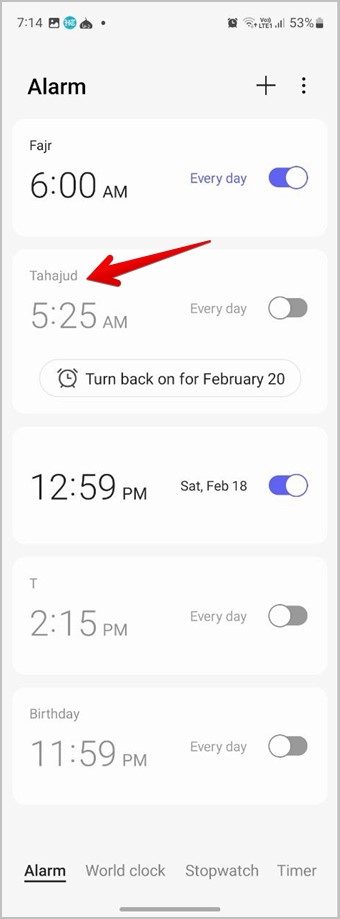
8. Testing the Alarm
To ensure everything is set up correctly:To ensure everything is set up correctly:
- Get a test alarm for a few minutes from now.
- Allow for the alarm to go off and make sure that there is a corresponding video playing in the background.
9. Troubleshooting Common Issues
If the video doesn’t play or there are issues with the alarm:If the video doesn’t play or there are issues with the alarm:
- Check App Permissions: First of all, make sure that the app has the ability to read the files related to media.
- File Format: Check if the video file that will be used is compatible with the application.
- Update the App: Make sure you are using the current version of application if not update your version to the current one.
10. Enjoy Your Personalized Alarm
Well done, you have your video alarm set up and every morning you wake up with your favorite video. For the record, you can switch the video or change the settings of the footage in question at your leisure via the application.
Conclusion
This is one incentive of having a video as an alarm for your Android device as it fun and creative way to kick start your day. Though, the integration needs a third application, the process is quite simple and flexibility is huge. Eg, through motivational speech, a favorite song, or even a memory, it can be a little easier to wake up in the morning. All you have to do is to stick to the instructions that are outlined in this guide, and you will be ready to enjoy the video alarm.




